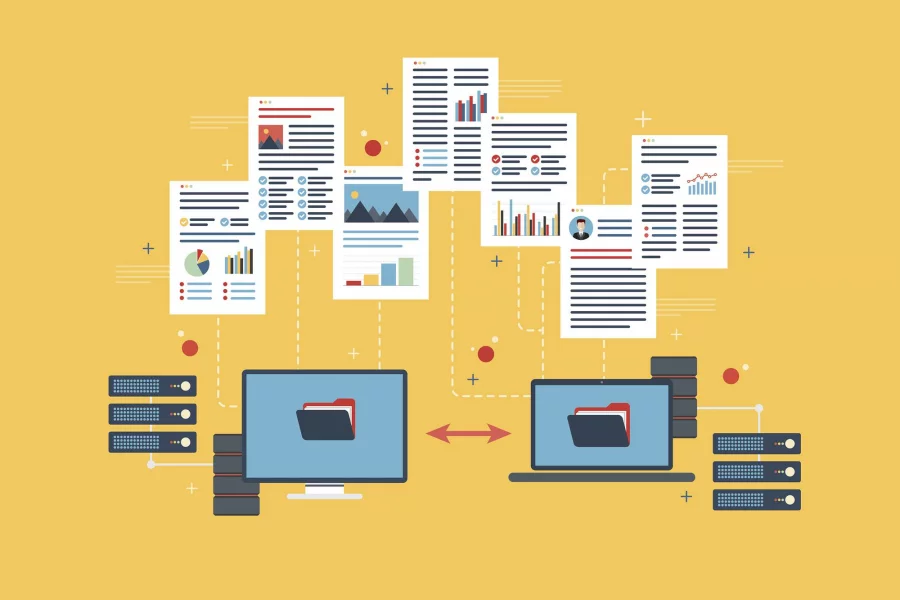Quais Tipos de Integração o Fiscal Possui
A Integração Fiscal e Contábil refere-se à sincronização e interligação entre os sistemas Pack Fiscal e Pack Contábil. Esta integração é crucial para evitar inconsistências e garantir a precisão das informações financeiras e fiscais da empresa. Além disso, permitindo que os dados sejam compartilhados entre os sistemas, evita o retrabalho e reduz o risco de erros. Sendo assim, essa integração ajuda as empresas a otimizar processos, economizar tempo e recursos, além de garantir o cumprimento das obrigações legais de forma eficiente.
- Integração Online: A integração online refere-se à conexão e interação entre diferentes sistemas, aplicações, plataformas ou serviços através da Internet. Esta integração permite a troca de dados e informações de forma automática e eficiente, sem necessidade de intervenção manual constante. É essencial para otimizar processos, melhorar a colaboração entre sistemas e criar uma experiência mais tranquila para os usuários. Para mais informações sobre a Integração online, clique aqui.
- Integração Lote: A integração Fiscal x Contábil por Lote refere-se à conexão entre os processos fiscais e contábeis de uma empresa, realizada em lotes de transações. Significa que a integração entre os processos fiscais e contábeis ocorre em lotes de transações, em vez de ser realizada individualmente para cada operação.
- Integração TXT: A integração Fiscal x Contábil por meio de arquivos de texto (TXT) é uma prática comum para garantir a consistência e a precisão dos dados entre as áreas Fiscal e Contábil. Essa integração é essencial para atender aos requisitos legais e garantir que as informações financeiras estejam corretas e conforme as normas fiscais.
1º Passo - Configurações no PHD
Cadastro da Empresa
Nosso primeiro passo será configurar o cadastro da empresa no PHD. Para isso, acesse:
- Sistema WPHD - aba Cadastro - Empresa;
- Abrindo o cadastro da empresa, na aba Complementar - Informações para o Contábil teremos duas opções:
- Lançamento Automático: marque essa opção para que você possa configurar um código com as contas contábeis nas suas notas fiscais;
- Centro de Custo: marque essa opção caso a sua empresa trabalhe com centro de custo no Contábil;
- Salve o cadastro clicando em Gravar.
Plano de Contas
O plano de contas é essencial para que a integração das notas com a contabilidade funcione corretamente. Sem as contas contábeis cadastradas no plano de contas, não existirão os lançamentos. Você encontra todos os passos para cadastrar, editar ou importar um plano de contas clicando aqui.
Plano de Centro de Custo
Caso a sua empresa trabalhe com centro de custos, você terá que configurar as contas do centro de custo atreladas ao plano de contas. Você encontra uma série de dicas de como fazer essas configurações do centro de custo e seu plano de contas exclusivo clicando aqui.
2º Passo - Configurações no Contábil
Cadastro da Empresa
Agora precisaremos fazer os cadastros e configurações no sistema Contábil. Para isso, acesse:
- Sistema Contábil - aba Cadastro - Empresas;
- Abrindo o cadastro da empresa - aba Dados preencha o plano de contas e o plano de centro de custo (caso opte por trabalhar com este );
- Salve o cadastro clicando em Gravar.
Histórico Padrão
Caso um histórico seja frequentemente utilizado nos lançamentos, como uma conta fixa mensal, ele pode ser definido como um histórico padrão. Dessa forma, nos lançamentos em que ele for utilizado, basta selecioná-lo, ao invés de ter que escrevê-lo novamente.
Lançamento Automático
O principal componente da integração é o lançamento automático, que trará as contas contábeis automaticamente ao vincular às notas no Fiscal. Para cadastrar corretamente o lançamento automático clique aqui.
3º Passo - Configurações comuns no Fiscal
Cadastro da Empresa
Agora vamos configurar o sistema Fiscal para os lançamentos automáticos sejam incorporados às notas fiscais e, assim, integrados com a contabilidade.
- Acesse Fiscal - aba Cadastro - Empresas;
- Abra o cadastro da empresa - acesse a aba Geral - sub aba Integração;
- Preencha os campos para a correta integração Fiscal x Contábil;
- Salve o cadastro clicando em Gravar.
- Caso trabalhe com Cliente/Fornecedor Individual, a integração Fiscal × Contábil permite que seja criada uma conta individual para cada cliente ou para cada fornecedor receberem os lançamentos individualmente. Para isso, siga o passo clicando aqui.
Tipos de Operações Contábeis
- Acesse Fiscal - aba Contábil - Tipos de Operações Contábeis;
- Clique em Novo e configure um código para cada operação: à vista e a prazo;
- Salve o cadastro clicando em Gravar.
Integração Online
Saiba como realizar a configuração da empresa para trabalhar com a integração online. Com essa configuração, o sistema realizará a integração Fiscal × Contábil automaticamente (em tempo real), sem depender de uma exportação a ser realizada pelo usuário. Para o passo a passo clique aqui.
Integração de Duplicatas
Caso você trabalhe com duplicatas, temos uma forma de integrar com a contabilidade personalizada de forma que você poderá criar as provisões, baixas, juros e multas. Para o passo a passo clique aqui.
Os campos Plano de Contas e Lançamento Automático serão habilitados exclusivamente quando o usuário não possuir o sistema Contábil Alterdata integrado ao seu CRM.
4º Passo - Configurações para empresas comerciais
- Configuração do CFOP
Caso você movimente notas de comércio, podemos realizar a configuração dos CFOPs que você vai movimentar na entrada/saída para que, na hora da importação ou lançamento das notas, o lançamento automático seja vinculado automaticamente.
- Acesse Fiscal - aba Cadastro - CFOP;
- Selecione na lista o CFOP desejado e clique em "Abrir" ;
- Vá na aba Opções - sub aba Lanc. Contábil. Clique em e preencha os dados em tela;
Salve o cadastro clicando em Gravar.
Configuração do Produto
É possível configurar o sistema para levar um lançamento automático diferenciado por produto.
- Primeiro, você deve realizar a marcação da opção "Integração Valor Contábil NF por item" no cadastro da empresa;
- Acesse Fiscal - aba Cadastro - Produtos - Produtos;
- Selecione o produto que deseja configurar e clique em Editar;
- Na aba "Geral", você vai encontrar os campos para vinculação do lançamento automático para notas de entrada e saída;
- Salve o cadastro clicando em Gravar.
- Vincula Movimento
Com esse módulo, você poderá inserir as contas contábeis em notas que já foram lançadas ou alterar os lançamentos automáticos. Para fazer a alteração por meio do CFOP em notas de comércio clique aqui.
Configuração dos valores lançados em Outros Débitos e Créditos ICMS/IPI
Ao lançar um valor de Ajuste, Benefício ou Incentivo da Apuração de ICMS através do módulo de Outros Débitos e Créditos ICMS ou IPI os valores poderão ser integrados com a contabilidade, basta que seja configurado o campo de Lançamento automático conforme instrução abaixo.
- Acesse a aba Lançamentos - Outros Débitos e Créditos - ICMS.
- Informa a empresa e dê 2 cliques na linha com o período de referência.
- Abra o lançamento desejado e preencha o campo Lanç. Automático conforme imagem ao lado.
O campo de lançamento automático só será habilitado em lançamentos manuais! Os lançamentos criados pelo sistema não poderão ser informados manualmente.
- Para vincular o lançamento automático com as contas contábeis nos valores criados automaticamente pelo sistema, acesse:
- Aba Cadastro - ICMS e IPI - Observações de Outros Débitos e Créditos
- Abra o cadastro da observação e na aba "Complemento", informe o lançamento automático.
5º Passo - Configurações para empresas de serviço
- Configuração do Código de Operação
Caso você movimente notas de serviço ou de receitas e deduções (lançamentos avulsos), é possível a configuração do código de operação que você vai usar para que, na hora da importação ou lançamento das notas, o lançamento automático seja vinculado automaticamente.
- Acesse aba Cadastro - Operações de Receita/Dedução
- Selecione na lista o código usado pela empresa e clique em "Abrir" ;
- Vá na aba "Lançamentos Automáticos" e preencha os dados em tela;
- Salve o cadastro clicando em Gravar.
- Vincula Movimento: Com esse módulo, você poderá inserir as contas contábeis em notas que já foram lançadas ou alterar os lançamentos automáticos. A alteração será feita no código de operação.
Para configurar os lançamentos automáticos das notas de serviços tomados, vide 9º Passo, tópico ISS Tomador.
6º Passo - Configurar Lançamento em Receitas e Deduções
Caso realize lançamentos manuais em Receitas e Deduções, poderá configurar o código de lançamento automático.
- Acesse aba Lançamentos - Receitas e Deduções;
- Clique em Novo;
- Preencha os campos necessários;
- No campo Integração Contábil - Lançamentos Automáticos, informe o lançamento referente ao Código;
- Clique em Gravar.
7º Passo - Configurando em Iss, Receitas e Deduções
Caso existe movimento já lançado no sistema, e no Código de Operação não tenha Lançamento Automático informado, poderá ser vinculado por dentro das notas já lançadas no sistema.
Para vincular, acesse:
- Lançamentos - Iss, Receitas e Deduções;
- Informe empresa, período e o movimento - Iss Saída ou Iss Tomador;
- Clique em Personalizar Colunas para selecionar as colunas que serão editadas;
- Após, selecionar as colunas e incluir no grid, filtre;
- Selecione as notas que serão editadas e clique em Editar em Bloco;
- Informe o campo que será alterado e clique ;
- Clique em Gravar.
8º Passo - Outras Configurações
Configuração das Guias
Você pode integrar o valor gerado nas suas guias estaduais e federais para serem levadas para a contabilidade.
- Acesse o Fiscal na aba Cadastro - Guias - Tributos;
- Selecione na lista a guia que deseja integrar e clique em "Abrir" ;
No campo "Lançamentos para a contabilidade" você poderá informar os lançamentos automáticos de provisão, baixa, juros e multa.
9º Passo - Configurações e Opções
- Acesse o Menu do Fiscal em ;
- Clique em "Configurações e Opções" e vá na aba "Exportação". Nesta aba, serão configurados os dados que serão utilizados para a contabilidade da empresa:
- Geral: o sistema irá apresentar as opções relacionadas às rotinas de exportação de dados para o Contábil de maneira geral;
- Contábil Alterdata: serão apresentadas as opções que devem ser consideradas nas exportações para o sistema Contábil;
- ISS Tomador: selecione os códigos de lançamento automático padrões do ISS Tomador para que o sistema os lance automaticamente nas notas que foram movimentadas, utilize o ícone "Lupa" como auxílio de busca;
- Impostos: informe os códigos de lançamentos que serão utilizados para exportação dos valores de dedução dos impostos e também os próprios valores dos impostos.
- Geral: o sistema irá apresentar as opções relacionadas às rotinas de exportação de dados para o Contábil de maneira geral;
10º Passo - Realizar a exportação Fiscal × Contábil
Acesse a aba Contábil - Exportar para o Contábil;
Selecione a empresa, período e tipo de movimentação que deseja integrar com o sistema Contábil;
Marcando "Gerar Lote no Sistema Contábil Alterdata" o sistema criará o lote automaticamente no sistema Contábil. Sendo assim, caso essa opção fique desmarcada será habilitada uma tela seguinte aonde será necessário seleciona o diretório para salvar o arquivo .TXT contendo os dados a serem importados no Contábil seguindo o passo a passo:
- Acesse o sistema Contábil na aba Lançamentos - Importar Lançamentos;
- Selecione a opção "Escrita Fiscal" e avance até a conclusão da importação.