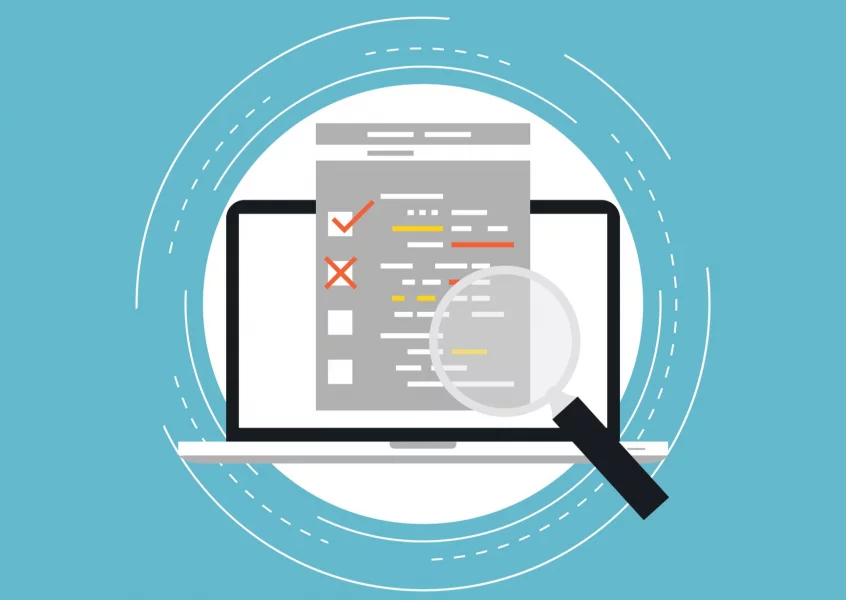Autor do artigo: Rafasantos.sup.pack
Como acessar o módulo?
No Sistema Fiscal acesse:
- Aba Lançamentos/ Notas Fiscais e Produtos;
- Informe Empresa, Tipo de Nota (Entrada ou Saída), e o Período
- Clique em Filtrar.
Como personalizar a consulta?
- Na parte superior do módulo, terá a opção Personalizar Colunas;
- Após clicar abrirá a tela a seguir no canto inferior direito:
Caso queira incluir uma coluna para o grid só arrastar segurando no nome da coluna que deseja, e caso queira tirar do grid deve segurar a coluna, arrastar e soltar na tela demostrada.
Como efetuar uma edição em bloco ?
- Certifique-se que a coluna que precisa de edição esteja no grid, caso não, siga o passo a passo acima para incluir.
- Após, só selecionar as notas que deseja editar, uma a uma ou todas as notas , clicando em cima da nomenclatura Selecionar todos. Caso queira uma condição nas notas editadas, deve selecionar a coluna, exemplo: Desejo alterar somente as notas com CFOP 5102, na coluna CFOP clico na seta demostrada ao lado do nome e seleciono o CFOP desejado, pode selecionar mais de um por vez:
- Caso desejar remover o filtro e visualizar todas as notas sem condição de coluna, no final da tela, será demostrado o filtro. Caso queira retirar, é so desmarcar no x.
- Na coluna Selecionar todos, selecione as notas que deseja alterar e clique em Editar.
- Na tela Alterar notas, informe o campo desejado, clique em '+' e após em Aplicar.
- Na tela Alterar notas, irá aparecer todos os campos que podem ser editados em bloco.
Cupons Fiscais modelo 2D não poderão ser editados em bloco e caso tenha alguma coluna que deseja alterar em bloco e não apareceu, deve verificar se a mesma consta no grid. Caso queira saber mais detalhes sobre a edição em bloco, clique aqui.
Como salvar o cenário e consultar mais informações?
- Clique na opção Cenários;
- Abrindo a tela a seguir, para salvar deve clicar na opção Salvar Cenário atual;
No consulta notas temos mais alguns tipos de filtro, que permitem a personalização de colunas que são:
Podendo ou não aparecer, dependendo da UF da empresa. Temos disponível na aba Notas do Período as opções Novo (Lançamento de novas notas), Editar (Edição de notas) e Excluir (Exclusão de notas individual ou em bloco).
As demais telas de consulta além da Notas do período não permitem edição em bloco.
Como Salvar ou imprimir os dados consultados?
Na parte Superior Opções: Imprimir dados do grid e Exportar dados em excel:
- A primeira opção abrirá uma tela para impressão com apenas algumas colunas.
- A segunda abrirá tela para salvar o arquivo em excel com as todas colunas do grid, assim como demonstra aqui.
Ajuste movimento SPED e como agrupar a consulta por coluna
Irá verificar que nas versões atuais do consulta notas temos um atalho para o módulo "Ajuste movimento SPED" que possibilitará o uso de todas as suas funcionalidades, que pode conferir quais são, basta clicar aqui.
Como agrupar a consulta por coluna?
Seguindo o passo a passo do personalizar coluna, deve arrastar a que deseja agrupar e coloca-la por cima da lista de colunas.
Pode ser feito mais de um agrupamento de coluna. Basta selecionar e arrastar ao lado das outras colunas.