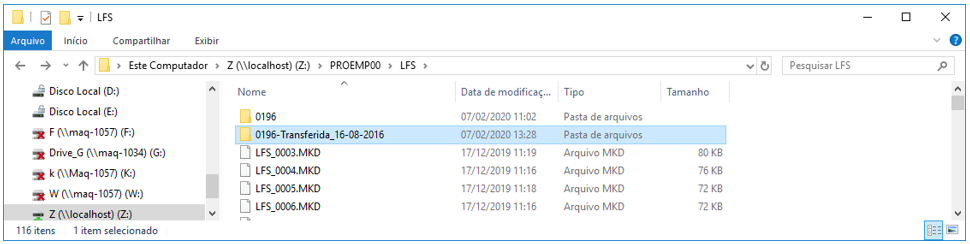...
2- Dentro do Prosoft, acesse a 'Configuração de Pastas (F3)',altere o número da Proemp para 50.
Importante: Utilize o arquivo 'Proemp50' somente se o cliente ainda não o tiver, pois ele criará uma base de testes zerada. Observe que uma base com o nome 'ZPROEMP50' será criada.
3- Acesse 'Parâmetros Gerais > Criação/Atualização da Base de Dados', clique em 'Iniciar criação'.
4- Aguarde o processo de criação da base geral.
Observe que agora a Base esta atualizada. A última versão e a versão atual estão iguais. Feche a rotina.
Base criada
Após a criação da Base dos Parâmetros Gerais devemos criar a Base de Dados do Fiscal.
...
Importante: A opção 'Dados Primários (Tabelas padrões)' deve sempre ser desmarcada para evitar problemas futuros."
2- Aguarde o processo de Criação da Base Fiscal (este processo pode demorar alguns minutos).
3- Após a conclusão, clique no botão 'OK' e, em seguida, selecione 'Não'.
...
4- Observe que a base de dados foi criada e esta na mesma versão da última Liberada. Feche a janela.
5- Acesse 'Parâmetros Gerais > Cadastros > Cadastro de Empresas'.
6- Na janela do 'Cadastro de Empresas' informe o código da empresa.
Importante: O código da empresa deverá ser igual ao código da empresa que esta apresentando problema, neste exemplo a empresa é '0196' e iremos cadastrar na 'ZPROEMP50' uma empresa com o mesmo código.
7- Preencha os campos obrigatórios destacados em amarelo, conforme mostrado na imagem abaixo.
8- Acesse a aba 'Contábil', preencha os campos obrigatórios e clique em 'Salvar'.
9- Para que a Transferência de Base ocorra corretamente devemos verificar para quais anos a empresa com problema possui movimento fiscal criado.
No exemplo abaixo a empresa '0196' possui movimento fiscal criado para os anos '2015 e 2016'.
Para verificar os anos de movimentos da empresa siga o seguinte caminho: '?:\PROEMPXX\LFS\CodigoEmpresa'. (onde ? corresponde a unidade de mapeamento do Prosoft e XX corresponde ao número da PROEMP) Neste exemplo: 'Z:\Proemp00\LFS\0196'
10- Acesse 'Fiscal > Rotinas Auxiliares > Criação de Movimento por Empresa'.
...
16- Repita o processo para todos os anos para os quais for necessário criar movimento fiscal. Ao finalizar, a lista mostrará todos os anos para os quais o movimento foi criado.
17- Observe que na pasta da 'PROEMP50' a empresa '0196' esta com todas as pastas de movimentos criados.
18- Realize o download do aplicativo de 'Transferência de Bases'. (Canal entre em contato com o suporte caso não possua)
19- Execute o aplicativo de 'Transferência de Bases' e insira a senha no campo 'Controle de Execução'. Se estiver no Canal, solicite a 'senha do dia' ao suporte.
20- Informar o nome do servidor.
21- No campo Seleção de Bases, na opção Base de Origem e Base de Destino informe as Bases correspondentes.
Base de Origem – Base da empresa original e que esta apresentando o problema (do cliente).
Base de Destino – Base da empresa criada para transferência.
Neste exemplo a Base de Origem é 'ZPROEMP000196' e a Base de Destino é 'ZPROEMP500196'.
Após informar as Bases clique no botão 'Conectar'.
22- Na coluna em destaque são apresentadas as tabelas, clique em 'Iniciar Transferência'.
23- Aguarde o processo de transferência de base ser concluído, pode demorar alguns minutos.
24- Na conclusão do processo de 'Transferência de Bases' será exibido um 'Relatório de Transferência', clique no botão 'Fechar'.
25- Feche o aplicativo de 'Transferência de Bases', na janela de confirmação clique em 'Sim' para encerrar.
26- Após ter concluído o processo de Transferência de Bases, acesse a sua pasta PROEMP50 no seguinte caminho:
?:\PROEMP50\LFS\CodigoEmpresa. Neste exemplo estamos usando a unidade de mapeamento Z:\ e a empresa 0196, ficando Z:\PROEMP50\LFS\0196.
Clique com o botão direito em cima da pasta da empresa (0196) e vá na opção copiar.
27- Acesse a PROEMP original do cliente (ZPROEMP00) > LFS e renomeie a pasta da empresa em questão para Código_da_empresa_Transferida_Data_que_foi_feita_a_transferência, exemplo: 0196_Transferida_16-08-2016.
Caminho: Z:\PROEMP00\LFS\0196 e cole a pasta da empresa da nova (ZPROEMP50).
28- Remova a DSN da nova base no PCC (Pervasive Control Center) e no ODBC, neste exemplo a nova base foi a ZPROEMP500196.
...