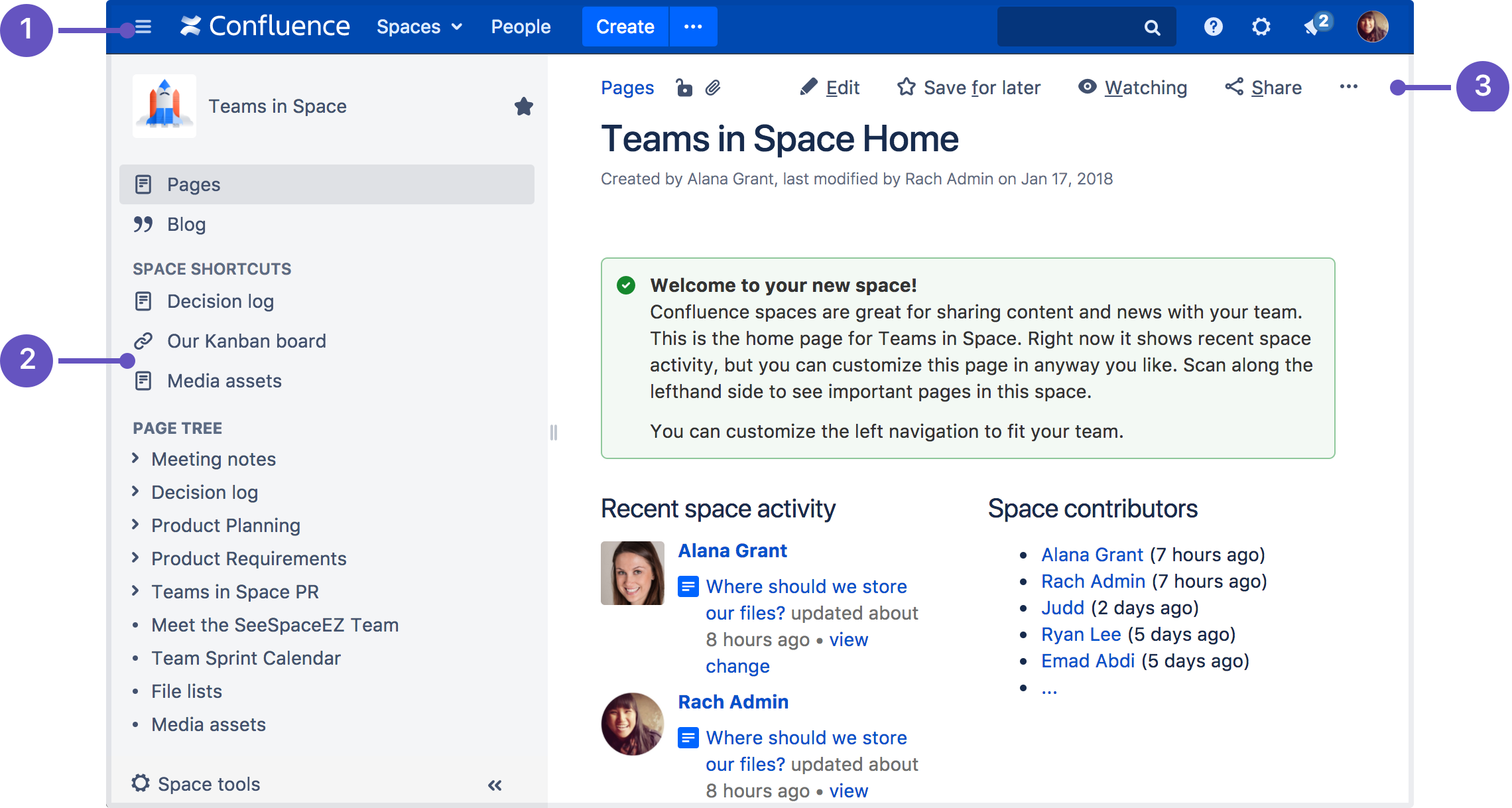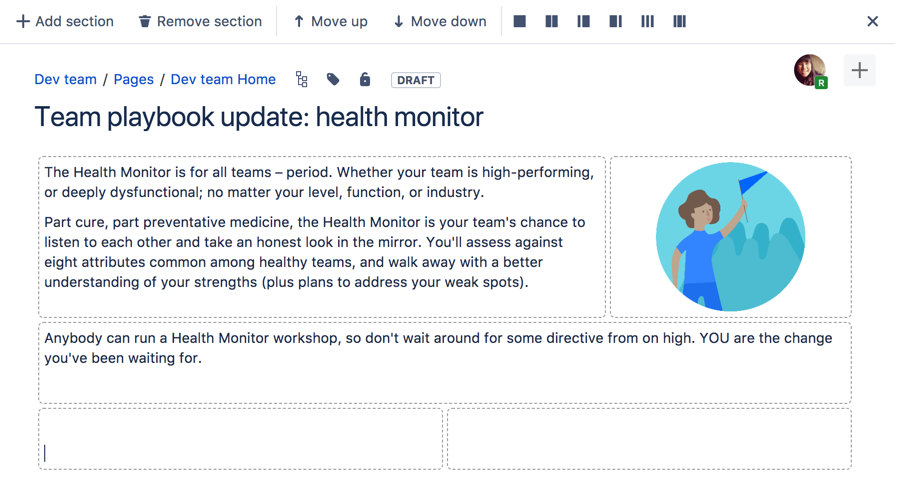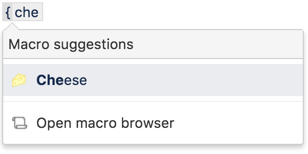O Confluence é uma ferramenta para construção de Wikis corporativas, que permite criar e compartilhar paginas, documentos e conteúdo.
Para facilitar a escrita e navegação abaixo explicamos principais conceitos e recursos:
Essas explicações contém telas que são apresentadas apenas quando é feito o login. A visualização para cliente é diferente.
Para fazer o login:
- Clique em Login na barra superior no canto direto.
- Informe a senha e usuário.
- Clique em Autenticação.
Navegue até uma base de conhecimento
- Clique em Editar / View em Confluence na barra superior a direita.
Conceitos
Espaços
Um espaço é uma área que contém suas páginas, é uma entidade para organizar o conteúdo.
Você pode pensar em um espaço como um sub-site ou mini-site, cada um com sua própria home page.
Somente o setor de SQA pode criar espaços.
Cada base de conhecimento e ajuda é um espaço do Confluence conforme diagrama abaixo:

A interface de um espaço é organiza da seguinte forma:
- Barra do confluence: crie páginas em branco ou com templates, pesquise e acesse seu perfil (último ícone) para verificar informações ou fazer logout.
- Barra do espaço: Acesse as páginas.
- Ferramentas da página: Edite, compartilhe, mova a página e outras ações.
Páginas
Página são o conteúdo do Confluence, onde escrevemos os artigos e demais informações.
Cada espaço, explicado no tópico anterior, permite criar ou editar páginas.
Quando editamos uma página ou criamos uma nova é apresentado o editor abaixo:
- Conteúdo da página: adicione o título e conteúdo da página.
- Labels: adiciona labels (utilizado para classificar páginas, como perguntas frequentes).
- Barra de ferramentas do editor: formate, alinhe, adicione arquivos, links, imagens, tabelas e macros (explicados em outro tópico).
- Barra de ação: salve a página, feche, pré-visualize, notifique outros e coloque comentários quando criar uma página.
Barra de ferramentas de edição de páginas (Formatação, links e outros recursos)
Na bara de ferramentas você formata o layout da página e do texto, adiciona liks, tabelas, imagens, anexos e macros (explicados em outros tópicos).
Você também pode localizar conteúdo da página e substituir ou pesquisar no ajuda do editor.
O menu Insert (ícone +) possui várias opções como adicionar uma image, um link para outra página ou conteúdo externo e macros.
Adicionar uma imagem
Para adicionar uma imagem numa página, edite a página e faça um dos passos abaixo de acordo com a opção que deseja.
Copiar e Colar
- Copie a imagem.
- Posicione o cursor onde deseja.
- Cole com CTRL + C no local que deseja, se a mesma estiver na área de transferência.
Fazer o upload
Posicione o cursor onde deseja inserir a imagem.
Clique o menu Insert (ícone de + na barra de ferramentas da página) / Files and images.
Clique na opção Attached to this page.
Clique em Upload Image.
Selecione os arquivos com as imagens.
- Clique em Upload files.
As imagens serão carregas e já serão marcadas para inclusão. - Clique em Insert para adicionar na página.
Inserir uma imagem que existe em outra página
- Posicione o cursor onde deseja inserir a imagem.
- Clique no menu Insert / Files and images.
- Selecione Search on other pages.
- Digite o nome da página e clique em Search.
- Selecione a image a ser inserida.
- Clique em Insert.
Fontes externas
Não adicione imagens de outros sites porque se as mesmas forem removidas do site não serão mais apresentadas na documentação.
Formatar uma imagem (Tamanho, link e etc)
Quando estiver editando uma página, selecione a imagem e será apresentando o painel de edição que permite alterar o tamanho, adicionar um link, bordas e efeitos na imagem.
Links
Você pode criar links para outra páginas ou sites externos.
Aqui explicamos as principais formas de criar e editar links.
Inserir um link num texto
- Selecione o texto ou posicione o cursor onde quer inserir o link.
- Clique em Link na barra de ferramentas ou pressione Ctrl+K
- Selecione a página ou URL externa:
- Página:
- Clique em Busca ... na tela de Insert Link
- Digite o nome da página.
- Clique em Search.
- Selecione a página.
Clique em Insert.
Links feitos entre páginas do próprio Confluence dessa forma são relativos e ao mover a página o mesmo não será quebrado.
- Link externo:
- Clique em Weblink na tela de Insert Link
- Informe a URL em Adress
Clique em Insert.
- Página:
Modificar um link
- Selecione o texto do link.
- Clique em Edit na barra de propriedade do link.
- Modifique o link e clique em Save.
Remover um link
- Selecione o texto do link.
- Clique em Unlink na barra de propriedade do link.
- Modifique o link e clique em Save.
Tabelas
Adicionar uma tabela
- Posicione o cursos na linha que deseja inserir a tabela.
- Clique no botão Table na barra de ferramentas.
- Clique numa célula no menu que abriu para definir o número de linhas e colunas.
Editar a tabela
Para alterar o tamanho de um coluna, clique na mesma e arraste a borda da coluna. Para outras alterações, clique na coluna e serão apresentadas várias opções na barra de ferramentas.
Abaixo segue um resumo das opções:
Modos do tamanho da coluna
| |
Linhas
| |
Colunas
| |
Células
| |
Tabela
|
Layout da Página (Colunas e Seções)
O layout de uma página tem um grande impacto na leitura.
Para alterar o layout da página podemos utilizar seções horizontais e colunas verticais.
Adicionando múltiplas seções podemos trabalhar com diferentes configurações de colunas.
Screenshot: Editor da página com três seções (linhas pontilhadas) com diferentes configurações de colunas.
Para adicionar seções
- Clique no botão Page Layout
- Clique em Add Section
Uma nova seção é adicionada abaixo da seção corrente, com os limites delimitados por linhas pontilhadas.
Alterar as colunas de uma seção
- Posicione o cursor na seção que deseja alterar
- Clique no botão Page Layout
- Selecione um das opções de layout de colunas na barra de ferramentas ()
Mover seção para cima e para baixo
- Posicone o cursor na seção que deseja alterar
- Clique no botão Page Layout
- Clique no botão Move up ou Move down, de acordo com o que deseja.
Apagar uma seção
Apaga todo o conteúdo da dentro da seção.
- Posicone o cursor na seção que deseja alterar
- Clique no botão Page Layout
- Clique no botão Move up ou Move down, de acordo com o que deseja.
Teclas de atalho
Para consultar quais as teclas de atalho para criação e edição do artigo, clique no Help na barra de ferramentas de edição.
Macros
Macros auxiliam a melhorar e expandir as capacidades de uma página, possibilitando adicionar funcionalidades extrar ou conteúdo dinâmico, por exemplo.
Não utilize macros de busca / search porque geram erros no modo de visualização de clientes não logados.
Os macros mais usados são explicados abaixo, se precisar utilizar algum outro verifique com o SQA primeiro.
Adicionar um macro
- Posicione o cursor onde deseja adicionar o macro.
- Na barra de ferramentas de edição selecione Insert> Other Macros.
Localize e selecione o macro desejado.
Preencha os parâmetros do macro. Essa tela varia para cada macro e alguns não possuem a tela.
- Clique em Insert.
Adicionar macros com autocomplete sem usar o mouse
Digite { (chaves) e comece a digitar o nome do macro e será apresentada uma lista das sugestões. Nesse exemplo, estamos inserindo o macro chamado Cheese.
Editar um macro
Clique no macro e selecione Edit. Isso abrirá a tela de detalhes do macro para que possa editar seus parâmetros.
Macros mais utilizado
| Nome | Descrição |
|---|---|
| Horizontal rule | Adiciona uma linha cinza horizontal |
| Table of Contents / Índice | Cria um índice com base na formatação de Heading´s existente no artigo. Em geral, é utilizado para artigos grande e que foram quebrados em tópicos. Um exemplo é o índice no inicio dessa página. |
Permite adicionar videos, slideshow e photostreams. Suporte conteúdo desse sites:
| |
| Expand Macro | O macro de expandir mostra o conteúdo digitado dentro dele com a visualização de expandir e fechar. Exemplo: |
| Info, Tip, Note, and Warning Macros | Permite destacar informações na página, criando caixa coloridas ao redor do texto, conforme abaixo: |
| Include Page | Inclui o conteúdo de uma página em outra. Por exemplo, escrevemos como cadastrar um funcionário e numa outra página precisamos explicar isso novamente acrescentando no final uma explicação de afastamento, nesse caso para não replicar o texto inteiro, podemos utilizar o Include Page que o conteúdo será apresentado na página e quando alterar a página original essa também será alterada. |
| Multiexcerpt | Similar o Include Page, mas com esse você pode definir áreas de uma página que vai reutilizar e depois inserir em outra página somente aquela parte. Para utilizar esse recurso utilizamos dois macros:
|